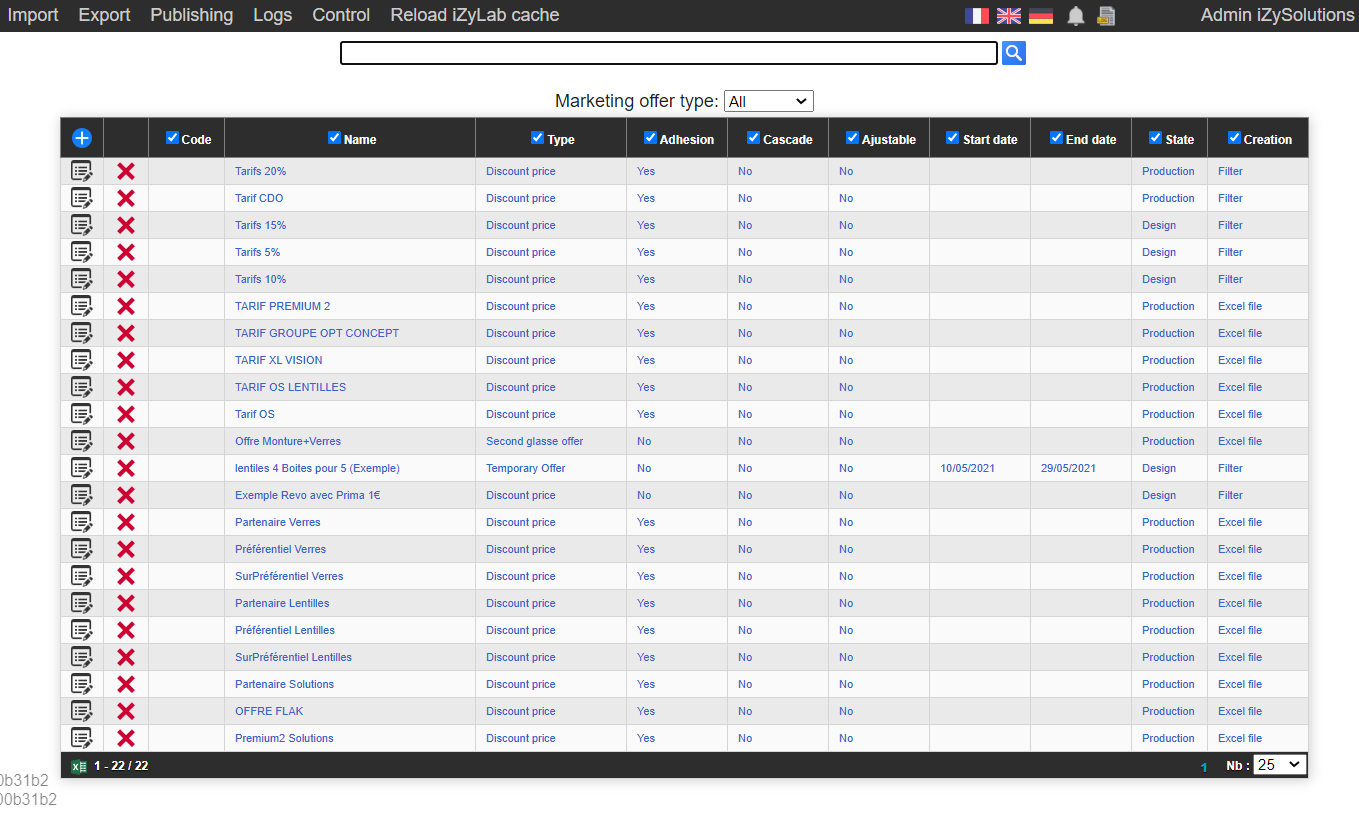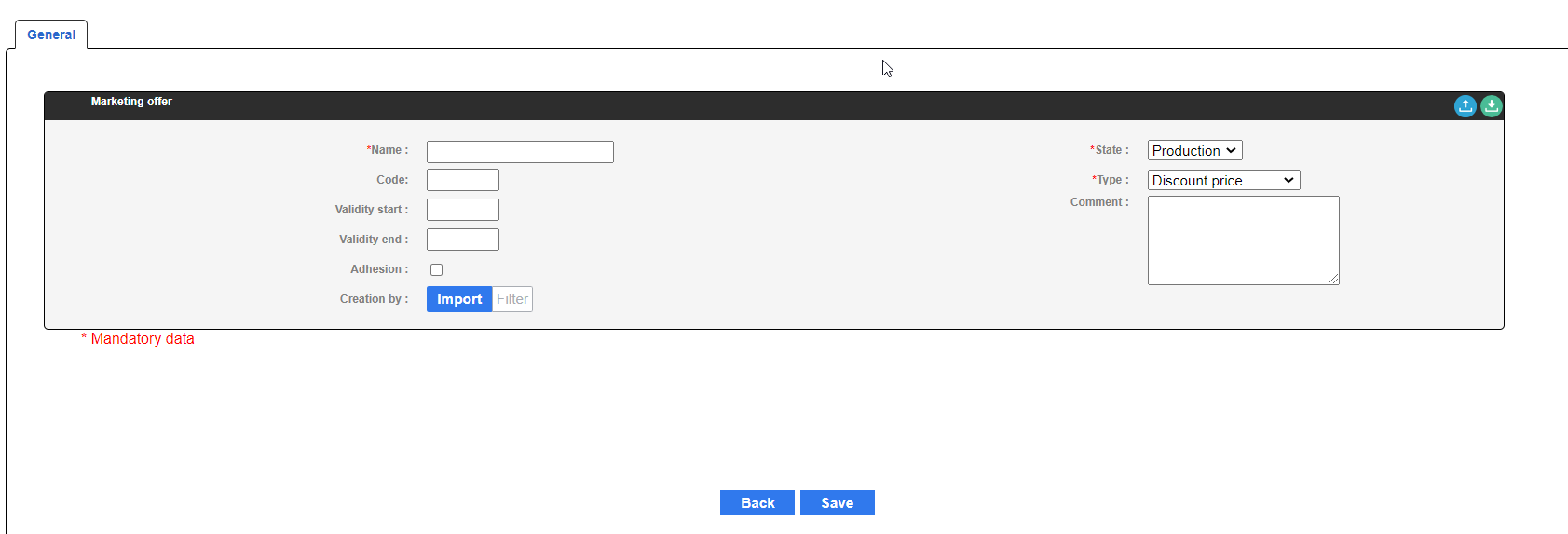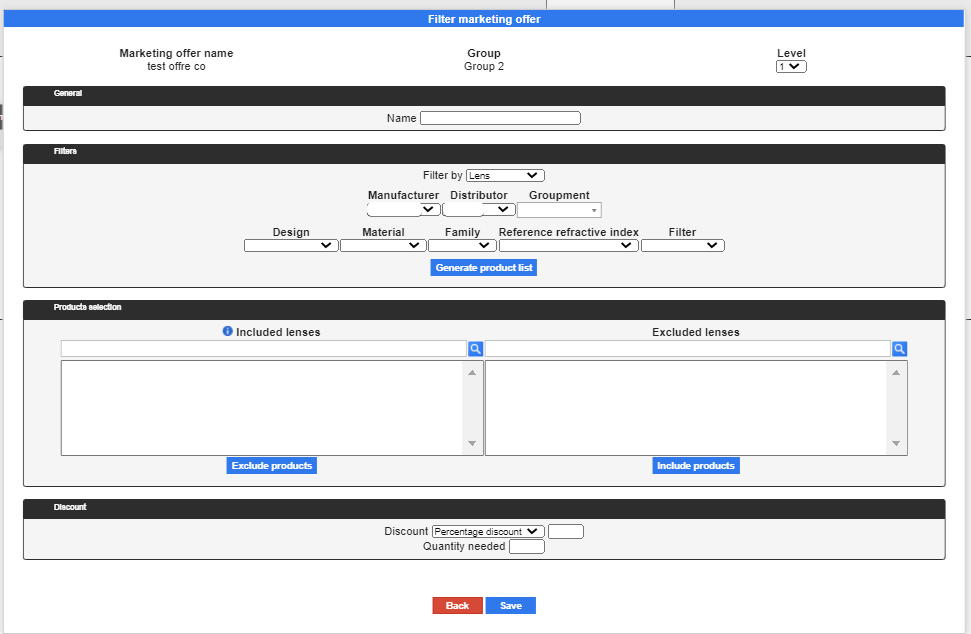iZySolutions - Documentation
IWICATALOG - Marketing offer
To access to this module, click on the orange Marketing Offer button (see above).
The Marketing Offers module, specific to iZyLabManager type servers (image above), is available upon request to our teams so that they can install it on your iWiCatalog.
All the offers declared in this module will be synchronized in iZyLab (generally, but in the Order Entry for the configuration in iZyLab) following a publication of iZyLabManager type.
The home page is presented in the form of a table listing all your marketing offers.
You will find there the same navigation icons of iWiCatalog, that is to say:
The blue + button for the creation
The red cross for the deletion
The grey note for the consultation and/or modification
The grey Excel icon to generate a table of the available marketing offers (you can filter them) with the data present in the table display
The table is personalized by right-clicking on the black bar
Two types of marketing offer creation are possible (image above):
Filter: the offers are directly defined in iWiCatalog. This module uses filters (hence its name) in order to obtain the final offer.
Excel file: the offers have to be created in an Excel file in order to be imported in iWiCatalog.
Creation of a marketing offer
🔴 STEP 1
- Name: mandatory, it allows you to find your offer in iWiCatalog but also in the Order Entry
- Code: also allows you to find the offer in the Order Entry settings
- Start of validity: optional. It allows you to indicate a start date (in day/month/year) that makes your offer active with your opticians. It can be empty in the case of a permanent offer or filled in in the case of a one-time offer.
- End of validity: optional. It allows you to indicate an end date (in day/month/year) that makes your offer inactive with your opticians. It can be empty in the case of a permanent offer or filled in in the case of a one-time offer.
- Membership: optional. If the check mark is active, only opticians explicitly authorized (membership) will benefit from the membership offer in the Order Entry. Otherwise, all opticians will be able to access it under the condition that they are available for their brand or customer group.
- Creation by: mandatory. You must choose Import or Filter (see definition above)
- Status: mandatory. It allows you to indicate if your offer is in Design status (draft) i.e. not visible in the Order Entry or if on the contrary it can be available so you will have to select Production.
- Type: mandatory but no impact on opticians or on iZyLab, it only allows you to give an additional precision to the offer.
- Comment: optional and has no impact at opticians or on iZyLab, it only allows to give more details to the offer
- Adjustable Discount: allows you to modify/adjust the discount on a filter in a customer's record on iZyLab
Once the fields are completed, click on Save to create the offer.
🔴 STEP 2
Following this action, the blue Create a group button appears on the left under the Marketing offer frame.
Group: an offer can be divided into several product groups, allowing different rules to be applied to different products in the same offer.
Level: allows you to define whether or not it is a mandatory step in order to access the levels. In a group can be defined levels 1 and 2, useful for second pair offers and complete equipment.
Example for a second pair:
Level 1 → my lenses ordered in the first pair are unifocal lenses.
Level 2 → my lenses available in second pair will be unifocal only because in this case I do not want the optician to place an order for a second pair in progressive, mid-distance or any other type.
Example for framed equipment :
Level 1 → frame. If my optician orders a particular frame then my lenses available at the latter will be the lenses declared in level 2. A solar offer with a frame based.
Level 2 → lenses/options. The chosen lenses should be lenses based on.
Filter: to be defined
Creation of a filter
Level: allows to indicate the level of offer
General: allows to give a name to the filter.
Filter: allows to indicate the type of product, the manufacturer, the distributor, if it is a groupment and/or a public product, the design, the material, the family, the reference refractive index and the filter in order to generate a list of products that will correspond to what you have indicated.
Selection products: depends on your settings in the Filters section above. The items in the left list Included Products are the products included in your offer. By default, all those corresponding to the filters are included. You can exclude some of them by selecting them and clicking on Exclude products. They will appear in the list on the right Excluded products. If you wish to re-include some products, you can select them in this last list and click on the Include Products button.
Refund:
Refund: allows you to define what type of discount you want. Either by setting a price, applying a currency discount or applying a percentage discount.
Necessary quantity: allows you to indicate the necessary number of items in the order for the marketing offer to apply. For example, for a one-time offer on anti-reflective lenses, you will need to have ordered both lenses in order to access the offer.
Do not forget to save your changes once you feel you have finished defining them.
Related content
© 2018 iZySolutions