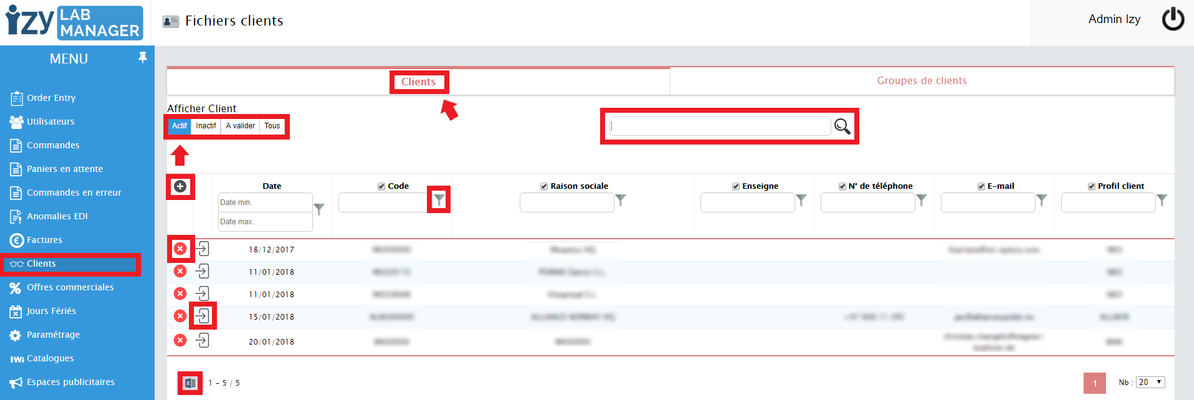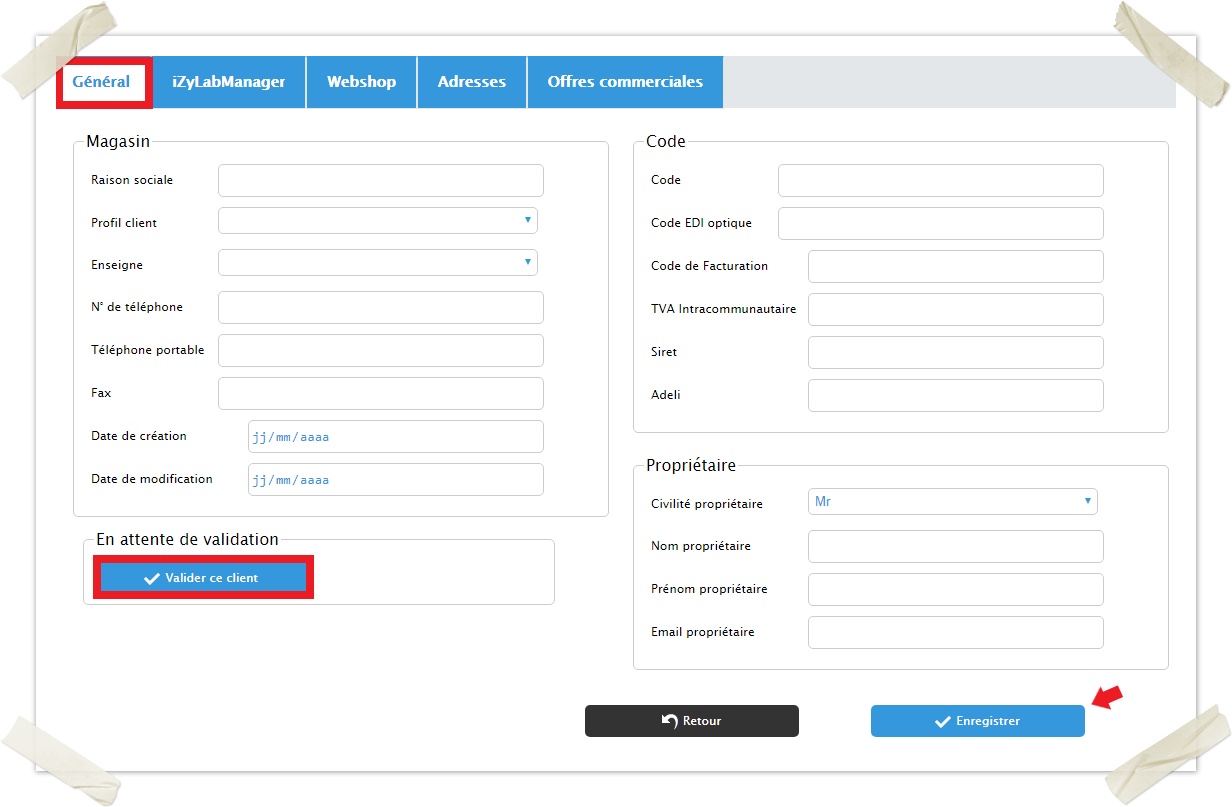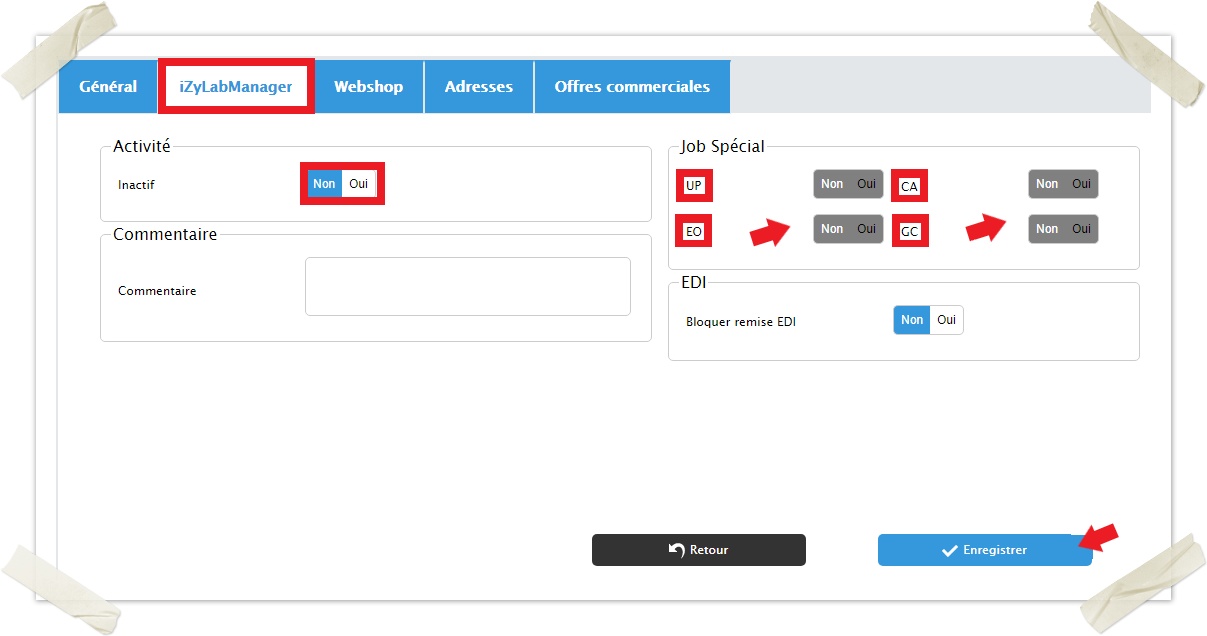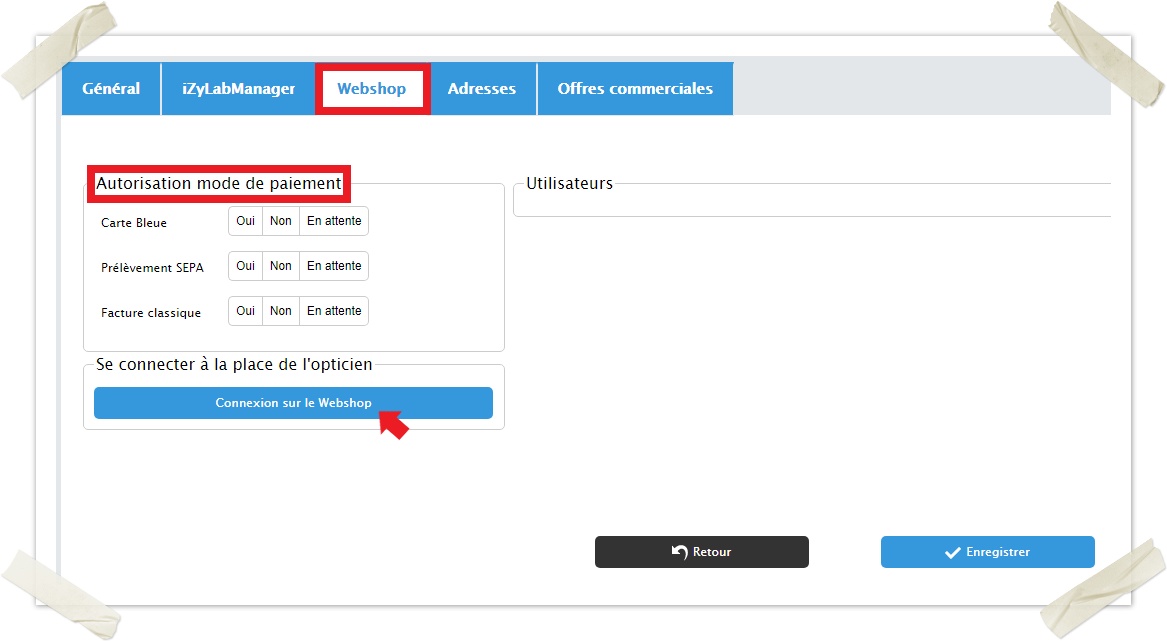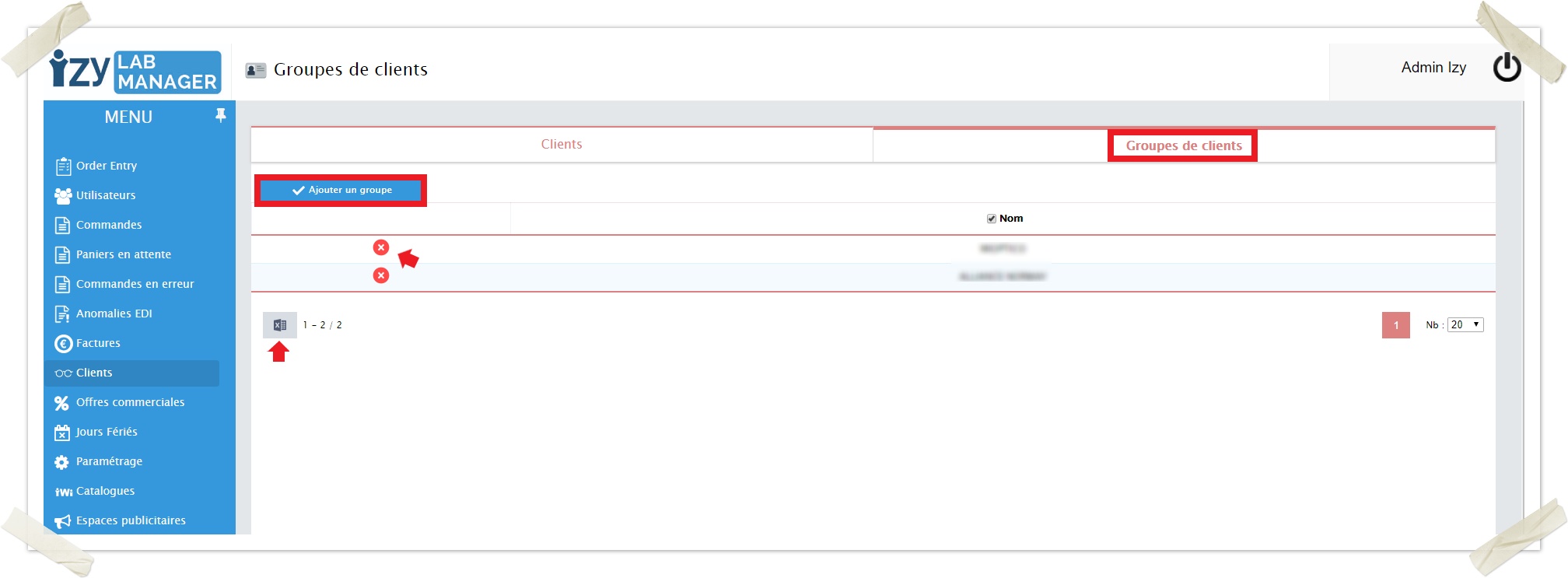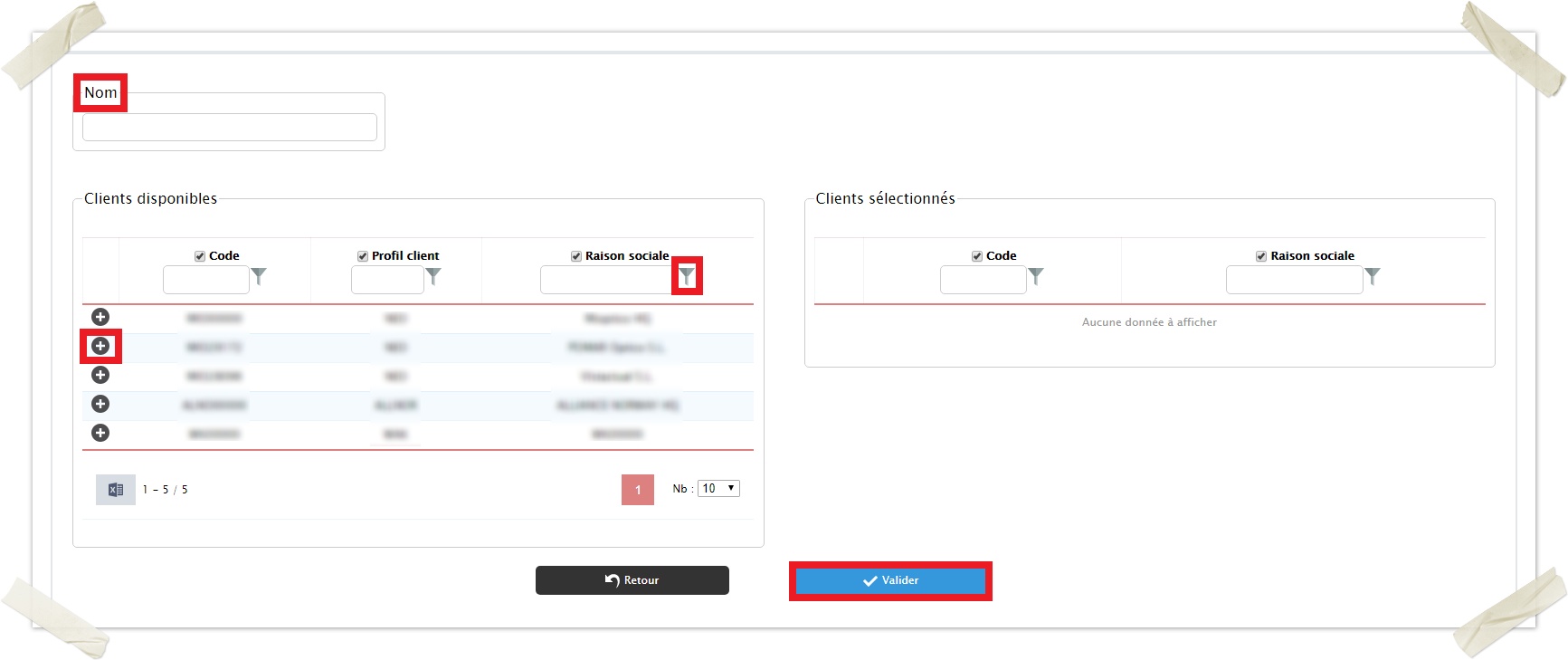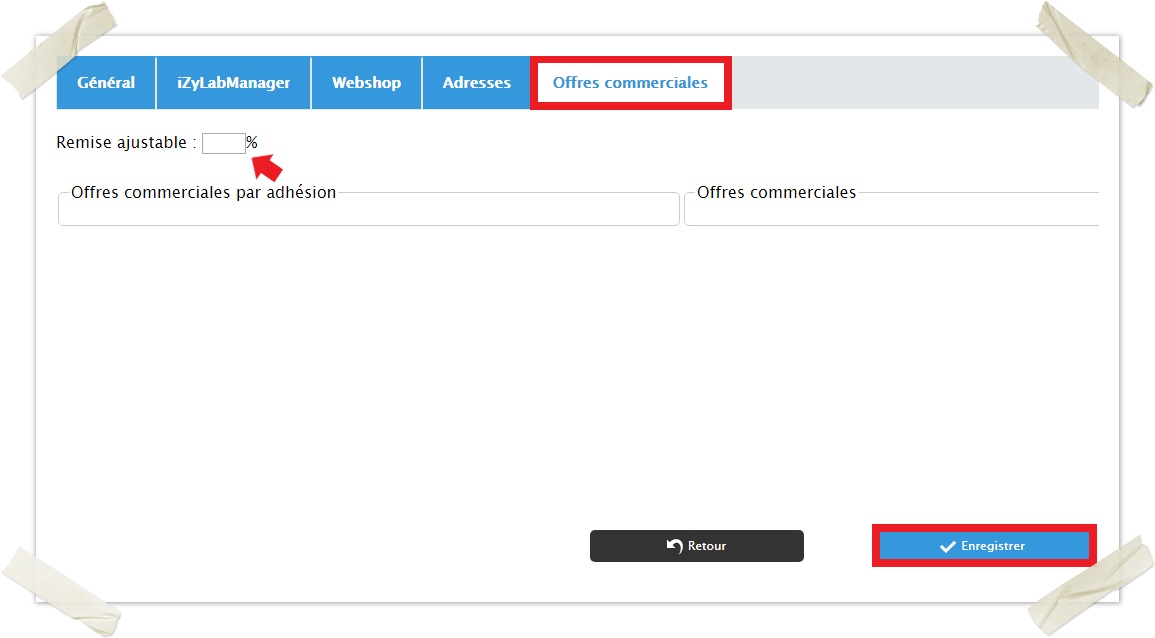CLIENTS
La page Clients vous permet de gérer vos clients. Avant tout, vérifiez que vous êtes bien sur le volet Clients et non Groupes de clients que vous pouvez consulter ici 📁.
Vous pouvez ajouter un client en cliquant sur l'icône, en supprimer un en cliquant sur l'icône ou vous connectez sur leur Webshop de l'un d’entre-eux en cliquant sur l'icône.
...
Soyez certain de sauvegarder chacune de ses étapes afin de ne perdre aucune information.
📍Général
Sur cet onglet, vous allez pouvoir remplir toutes les informations concernant le magasin, ses codes et son propriétaire.
Il vous faudra valider le client pour qu'il soit activé. Enregistrer vous permettra seulement de garder les informations insérés.
📍iZyLabManager
Ce page vous permet d'afficher les paramètres du compte.
N'oubliez pas de valider le client.
📍Webshop
Cet onglet vous permet de mettre en place les informations de paiement ainsi que les comptes des utilisateurs du Webshop. Comme pour toutes les interfaces que vous rencontrez à travers l'Order Entry, la création de nouvelles données s'effectue en cliquant sur l'icône.
Vous pourrez également vous connecter sur le Webshop d'un des opticiens choisi.
📍Adresses
Cet onglet vous permet d'ajouter plusieurs adresses en cliquant sur l'icônepour en créer une.
📍Offres commerciales
Cet onglet vous permet d'établir une remise ajustable spécifique à un client et de gérer les offres commerciales lorsqu'elles sont disponibles.
GROUPES DE CLIENTS
La page Groupes de clients vous permet de gérer plusieurs clients facilement.
Vous pouvez supprimer un groupe en cliquant sur, en modifier un en double cliquant sur sa ligne ou en créer un nouveau groupe en clickant sur le bouton Ajouter un groupe.
Vous pouvez effectuer un export CSV en cliquant sur l'icône située en bas à gauche.
 Ajouter un groupe
Ajouter un groupe 
Si vous souhaitez créer un groupe, il vous faut au minimum un client.
Pour ajouter des membres (clients) à ce groupe, vous devez cliquer sur l'icône placer à la gauche de la ligne d'un client. Cette action fera basculer le client désiré dans la boite de droite intitulée Clients sélectionnés.
Il vous est possible de retirer un client d'un groupe en cliquant sur l'icône.